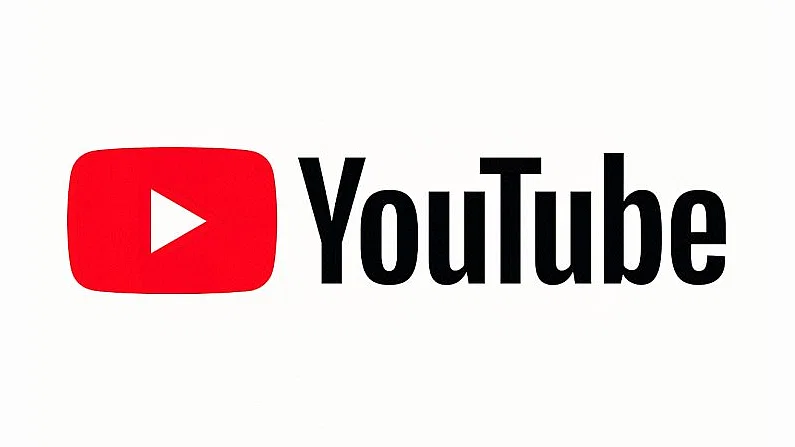YouTube Automatic Captions for a video are not available for many reasons. This lack of accessibility limits the potential reach of these videos and can be a barrier for those who are deaf or hard of hearing.
By making YouTube Automatic Captions available on all videos, we can open up new audiences and make sure that everyone has the opportunity to access and enjoy online video content.
In this post, we will discuss the potential reasons why YouTube Automatic Captions are not available or working. Along with that, find the ways to fix this issue.
Fix: YouTube Automatic Captions Not Available
Short answer: The best way to fix YouTube Automatic Captions when unavailable is to upload a caption file manually. To do this, open the YouTube Studio, select the video to which you want to add captions, and click the “Subtitles/CC” tab. Then click “Add new subtitles or CC” and select “Upload a file.”
Automatic captions on YouTube can be a great way to ensure your videos are accessible to a larger audience. Unfortunately, it’s not always available, and it can be challenging to figure out why. If you’re having trouble accessing automatic captions on YouTube, here are some steps to help you troubleshoot and get back to watching your videos.

For the user (App and website)
Fix 1: Check the Subtitles on a Different YouTube Video
The first step in troubleshooting automatic captions on YouTube is to check whether the problem is localized to your video or a broader issue. To do this, try playing a different video on YouTube and see if automatic captions are available. If not, then the problem is likely with YouTube itself, and you will need to look into other solutions.
Fix 2: Clear the YouTube App Cache and Data
If you are using the YouTube app, it is possible that a corrupted cache file could cause the issue. To clear the app’s cache, open the Settings app and then tap on Apps or Applications.
Find the YouTube app in the list and then tap on it to open its settings. Next, tap on Storage and then select “Clear Cache” and “Clear Data.” This should clear the app and reset any corrupted files.
Fix 3: Delete Your Web Browser Cache
If you try to access YouTube in a web browser, the issue could be caused by an outdated cache or cookies. To clear your web browser’s cache, open the Settings app in your browser and then select the Privacy and Security tab.
Then, select Clear Browsing Data. Ensure all boxes are checked, and then select the period for which you want to clear the data. Finally, choose Clear Data, and the cache should be removed.
Fix 4: Check if Automatic Captions are Enabled on the Video
The next step is to check if the automatic captions are enabled on the video. To do this, open the video you’re trying to watch and look for the closed captions icon in the bottom right corner of the video.
If the icon is grayed out, automatic captions are not enabled for that video. To allow them to, click on the icon and select the option for “Enable Automatic Captions.”
Fix 5: Reload the YouTube Page or Restart the YouTube App
If the automatic captions are enabled on the video but still not appearing, the next step you should take is to reload the YouTube page or restart the YouTube app. This will reset the video and allow the automatic captions to appear. To fill the page, click the refresh button in the browser window, close the app, and open it again.
Fix 6: Install Pending YouTube App Updates
If reloading the page or restarting the app didn’t help, you may need to install an update for the YouTube app. Updates often include bug fixes and performance enhancements that can help with many issues. To check if there’s an update available for the YouTube app, open the app store on your device and look for the YouTube app.
If there’s an update available, click the “Update” button, and the update will be installed. Once the update is installed, try playing the video again and see if the automatic captions work.
Fix 7: Check the Subtitles on a Different YouTube Video
To make captions work on one video, try it on another. This can help you determine whether the problem is with your video or YouTube’s settings. To do this, find a video on YouTube with subtitles and click the “Subtitles/CC” button to turn them on.
If the subtitles are working, the problem is likely with your video. If the subtitles don’t show up, the problem is possible with YouTube.
Fix 8: Reset the Video Playback Speed
If YouTube’s automatic captions are working on other videos but not on yours, try resetting the playback speed. This can help if the captions are off-sync or not showing up. To reset the playback speed, click the “Settings” icon in the bottom-right corner of the video. Then, click “Speed” and select “Normal” from the drop-down menu.
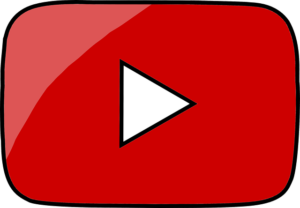
For creators
Fix 9: Make Sure the Video Has Been Uploaded in an Accepted Format
The first step in resolving this issue is ensuring the video has been uploaded in an accepted format. YouTube only supports certain file types for automatic captions, including .mp4, .m4v, .mov, .mkv, .avi, .wmv, .mpeg4, .3gp, .webm, .mpegps, and .flv. If the video has not been uploaded in one of these formats, it will not be eligible for automatic captions.
Fix 10: Check if Automatic Captions are Supported in the Language of the Video
The next step is to ensure that automatic captions are supported in the language of the video. Unfortunately, YouTube only supports automatic captions in specific languages, such as English, Spanish, French, German, Italian, Japanese, Korean, Dutch, Portuguese, and Russian. If the language of the video is not supported, the video will not be eligible for automatic captions.
Fix 11: Verify Your YouTube Settings
Another step in troubleshooting YouTube’s automatic captions is enabling the setting. To do this, open YouTube and click the “Settings” icon in the top right-hand corner. Under the “Account” tab, select “Subtitles and Captions.” Ensure that the “Enable Captions” option is checked.
Fix 12: Check Your Video’s Audio Quality
If the captions are unavailable even after verifying your settings, the next step is to check the quality of your video. YouTube’s automatic captions are only available for videos with good audio quality. If your video has low audio quality, the captions may be unavailable. To improve the audio quality of your video, try using dedicated audio editing software.
Fix 13: Check That the Video Has Gone Through YouTube’s Processing
Ensuring the video has gone through YouTube’s processing. YouTube will only generate automatic captions for videos that have gone through its processing. This process usually takes several hours to complete, so the video may not be eligible for automatic captions until the process is finished.
Fix 14: Video Has Been Approved for Monetization
While troubleshooting the issue, you must ensure the video has been approved for monetization. Without the proper approval, YouTube will not generate automatic captions.
To check the status of your video, go to the Video Manager page in YouTube Studio. Next, click on the video and then select “Monetization” in the sidebar. You should see a message that says, “This video is monetized.”
Fix 15: The video Has No Copyright or Trademark Violations.
If the video has been approved for monetization, the next step is to check that the video does not contain any copyright or trademark violations. YouTube will not generate automatic captions for videos that violate copyright or trademark laws. To check for violations, go to the Video Manager page in YouTube Studio.
Next, click on the video and then select “Copyright” in the sidebar. You should see a message that says either “This video is not in violation of any copyright or trademark laws” or “This video is in violation of copyright or trademark laws.”
Fix 16: The video Does Not Have Any Content That Violates YouTube’s Terms of Service.
Ensure that the video does not contain content that violates YouTube’s terms of service. YouTube will not generate automatic captions for videos that violate the company’s terms.
To check for violations, go to the Video Manager page in YouTube Studio. Next, click on the video and then select “Content” in the sidebar. You should see a message that says either “This video does not violate YouTube’s terms of service” or “This video violates YouTube’s terms of service.”
Fix 17: The Video Has Not Been Flagged for Inappropriate Content
When troubleshooting YouTube automatic captions, the standard step is to check that the video has not been flagged for inappropriate content. YouTube has a strict policy against videos that contain explicit or offensive content, and videos with this type of content may be automatically blocked from receiving captions.
If the video in question has any potentially offensive material, it must be removed before generating captions.
Fix 18: The Video Does Not Contain Any Background Music
Another factor that can prevent YouTube automatic captions from working is if there is background music present in the video. Unfortunately, background music is often not picked up by YouTube’s automated captioning system, so removing any music in the video before attempting to generate captions is essential.
Fix 19: If The Video Has Been Uploaded Recently, Wait For YouTube’s Automatic Captioning to Take Effect
Finally, if the video has been uploaded recently, it is essential to remember that it may take some time for YouTube’s automatic captioning system to take effect. YouTube’s system is designed to analyze the audio of a video and generate captions based on what it hears.
Therefore, if the video has just been uploaded, it may take time for the system to analyze the audio and generate captions. If the video has been uploaded for more than 24 hours and still does not have captions, then it may be necessary to take further steps to troubleshoot the issue.
How to turn on subtitles on YouTube without cc
If you’ve ever watched a video on YouTube and realized you’re missing out on some dialogue, you may want to know how to turn on subtitles without cc. Fortunately, this process is relatively simple, and you can have subtitles playing within a few minutes. Here’s how to do it:
1. Log into your YouTube account. This will allow you to access the settings you need to enable subtitles.
2. Open the video you want to watch and click the “Settings” option in the bottom right corner.
3. Click on the “Subtitles/CC” option. This should open a menu where you can select the language for your subtitles.
4. Choose the language best suits your needs, then click the “Enabled” option. This will turn on the subtitles for your video.
5. You should now see the subtitles at the video’s bottom. If you want to adjust the size or color of the subtitles, you can do so by clicking the “Advanced” option in the same menu.
6. Finally, you can turn off the subtitles anytime by clicking the “Disable” option in the same menu.
That’s all there is to it. Following these steps, you can quickly turn on subtitles on YouTube without cc. This is particularly useful if you’re watching a video in a language you don’t understand or having trouble hearing the dialogue in the video. With subtitles enabled, you can follow along and fully enjoy the video.
Final words
The lack of automatic captions on YouTube videos is concerning, leaving many videos inaccessible to deaf individuals. Despite this, there are ways that people can still access videos, such as using manual captioning and subtitles or transcripts of videos.
While these may not be as convenient as automatic captions, they are still an option for those needing access to the content. Ultimately, YouTube needs to work on providing automatic captions to all of its videos to serve its viewers better.