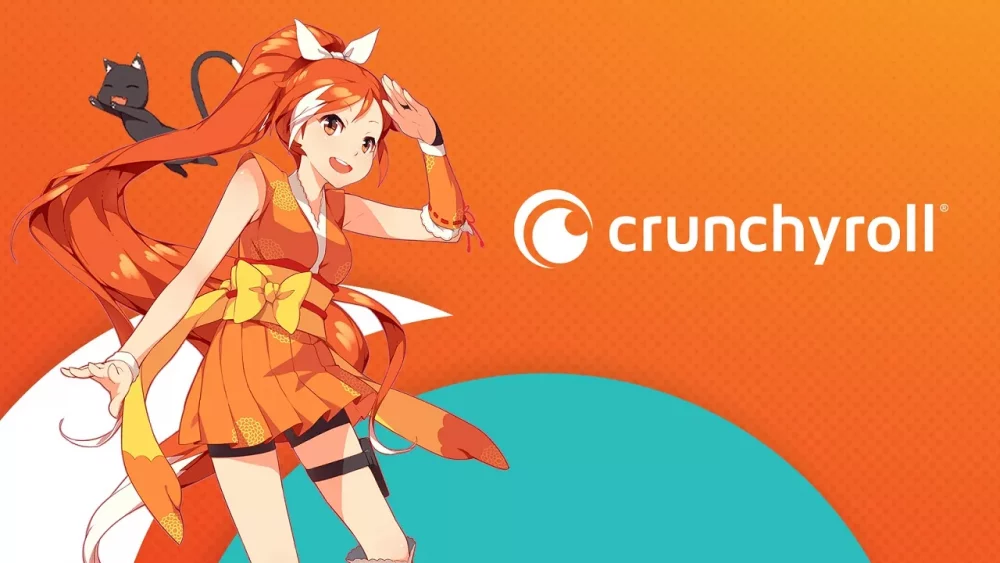Many users of Crunchyroll are frustrated because subtitles are not working.
Not being able to watch their favorite anime with subtitles makes it challenging to understand the dialogue and follow the plot. However, users can take several easy steps to fix the issue and back up and run the subtitles.
How to turn on subtitles of Crunchyroll
Short answer: To turn on subtitles on Crunchyroll, log in to your account and select the video you wish to watch. Once the video plays, click the gear icon on the right side and select ‘Closed Captions’ from the options. You can also set the language for the subtitles.
Website
Turning on subtitles of Crunchyroll, the popular streaming website, is relatively easy and can be done in a few simple steps.
First, you need to log in to your Crunchyroll account. Once logged in, you will see the homepage with available anime shows. Select the show you want to watch, and it takes you to the show’s page.
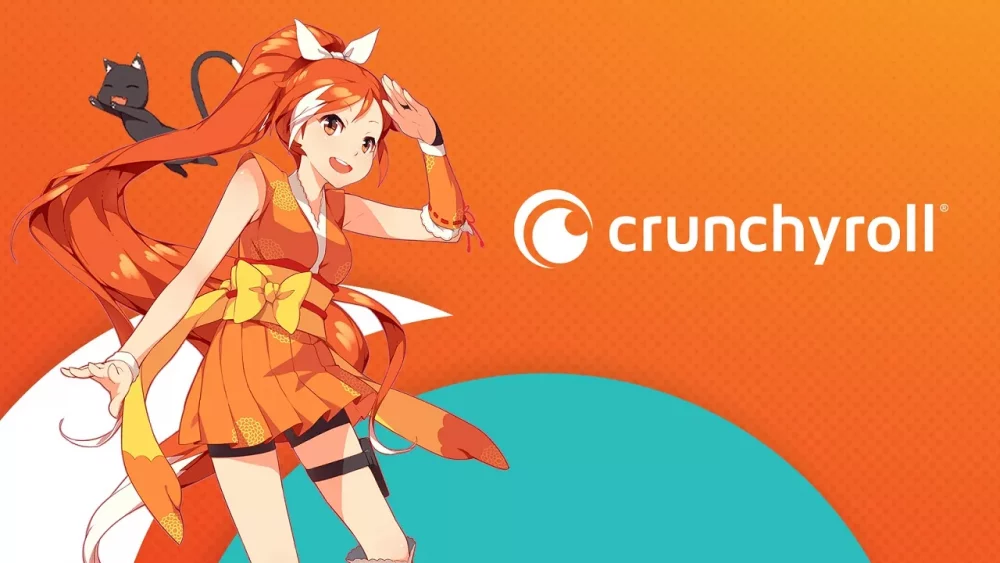
Once you are on the show’s page, look for the “Subtitles” button. This button can usually be found on the right side of the page. Click the “Subtitles” button, and a drop-down menu will appear. Select the language you want the subtitles in and click “OK.”
The subtitles will now be turned on, and you can start watching the show. Repeat the same steps to turn off the subtitles and select “None” from the drop-down menu.
You can customize the subtitles by changing their font size and color as an extra step. To do this, click the “Subtitles” button again and select “Customize” from the drop-down menu. You can then choose the font size and color of the subtitles.
And that’s all there is to it! With these few simple steps, you can quickly turn on Crunchyroll subtitles. So go ahead and start watching your favorite anime shows with subtitles!
Crunchyroll App
If you are a Crunchyroll App user, you may have noticed that the subtitles are not enabled by default. Fortunately, enabling the subtitles is a simple process that only takes a few minutes. Here are the steps to turn on the subtitles of the Crunchyroll App.
Step 1. First, open the Crunchyroll app on your mobile device.
Step 2. Tap the “Settings” button on the home page in the bottom right corner.
Step 3. Once you’ve opened the Settings page, tap on the “Subtitles” tab.
Step 4. On the Subtitles page, you will see a toggle switch labeled “Enable Subtitles.” Tap on this switch to move it to the “On” Step position.
Step 5. You will then see a list of available subtitle languages. Select the language you want to use for subtitles.
Step 6. Once you’ve selected it, tap the “Done” button in the top right corner of the screen.
Step 7. Your subtitles will now be enabled in the Crunchyroll App.
That’s all there is to it! Now you can enjoy your favorite anime show with subtitles. Remember that you can change the subtitle language or turn off the subtitles entirely by returning to the Subtitles page in the Settings menu.
Fix: Crunchyroll subtitles are not working /not showing.
Crunchyroll is a popular streaming platform for anime and other Asian media. It is well known for its extensive content library, and ability to subtitle shows in multiple languages. Unfortunately, some users have reported issues with Crunchyroll subtitles not working. This can be very frustrating, as it can prevent you from enjoying the shows you love.
Fix 1: Check Your Internet Connection to Make Sure It’s Stable
The first step in troubleshooting your subtitles is to ensure your internet connection is stable. If you’re experiencing slow speeds or frequent disconnects, this could cause your subtitles not to work. To test your internet connection, try running a speed test.

Fix 2: Make Sure You Have the Latest Version of the Crunchyroll App
Try to ensure you are using the latest version of the Crunchyroll app. This is important because the newest version of the app includes the latest updates and fixes. To check if you have the most recent version of the app, open the app and go to the “About” section. If an update is available, you will be prompted to download it.
Fix 3: Clear the App Cache and Data to Reset It
If the issue persists after updating the app, the next step is to clear the app cache and data. This will reset the app and sometimes help resolve issues with subtitles. To do this, open the app and go to the “Settings” section. Then, select “Clear Cache and Data.” Once this is done, restart the app and check if the subtitles work.
Fix 4: Disable/Enable the Subtitles in the Settings
It would be best to try to disable and re-enable the subtitles in the settings. To do this, navigate to the “Settings” page in the Crunchyroll app or website. Then, find the “Subtitles” option and turn it off. Please wait a few seconds, and then turn it back on. This should fix the issue if a glitch causes it.
Fix 5: Disable Any VPNs or Proxies You May Be Using
To disable a VPN or proxy, the user must first disconnect from the VPN or proxy service. This can be done through the VPN or proxy service settings or by simply disabling the connection in the relevant network settings. Once the link is disabled, the user may need to restart their device to disable the VPN or proxy fully.
More advanced users may need additional steps to disable the VPN or proxy altogether. These steps may include disabling any associated applications, services, or protocols related to the VPN or proxy. Additionally, the user may need to clear any cached data associated with the VPN or representative and clear the DNS cache.
Finally, if the VPN or proxy is being used on a router, the user may need to reset the router’s settings to disable the VPN or proxy altogether.
Fix 6: Check That You’re in an Area Where Subtitles Are Available
Finally, you should ensure you’re in an area where subtitles are available. Crunchyroll only offers subtitles in certain countries and regions. If you’re not in one of these areas, you won’t be able to access subtitles. To check if subtitles are available in your area, look at the list of supported countries on the Crunchyroll website.
Fix 7: Check if the Subtitles are Synced
The next step is to check if the subtitles are synced with the video. If the subtitles are not synced correctly, they will appear too early or too late, making them difficult to read. To check and adjust the syncing, click on the “Subtitle” icon in the video player and move the slider to the left or right to change the syncing.
Fix 8: Check if Subtitles are Available for the Video
If the video does not have subtitles, the subtitles will not appear. To check if subtitles are available, click the “Subtitle” icon in the video player and select “Available Subtitles.”
Fix 9: Check if the Subtitle Player is Compatible
If the subtitle player is not compatible with the video player, the subtitles may not be able to load correctly. To check and update the subtitle player, click on the “Subtitle” icon in the video player and select “Update Subtitle Player.”
Fix 10: Check if the Subtitle File is Complete
If the subtitle player is compatible, but the subtitles are still not working, the next step is to check if the subtitle file is complete. If the subtitle file is incomplete, the subtitles may not be able to load correctly. To check the subtitle file, click the “Subtitle” icon in the video player and select “Download Subtitle File.”
Fix 11: Check if the Subtitle File is Valid
If the subtitle file is complete, but the subtitles are still not working, try to check if the subtitle file is valid. If the subtitle file is invalid, the subtitles may not be able to load correctly. To check the subtitle file, click the “Subtitle” icon in the video player and select “Check Subtitle File.”
Fix 12: If Subtitles Don’t Seem to Be Working on a Particular Show
Try a different one if subtitles don’t work on a particular show. It could be that the subtitles are just not available for that show. If you’ve already tried a few other masks and none have subtitles, it’s likely an issue with your device or settings.
Fix 13: Check That the Subtitles Are Enabled in the Playback Settings
Check that the subtitles are enabled in the playback settings. This can be done by going to the show page and looking for the “Subtitles” option in the bottom-right corner of the screen. If it is not enabled, click it to turn it on.
Fix 14: Contact Crunchyroll’s Support Team for Further Assistance
If none of the above steps have worked, the last step is to contact Crunchyroll support. They can provide further troubleshooting advice and, if necessary, help you to resolve the issue. To do this, visit their website and go to the “Support” section. You can submit a support request there, and one of their agents will get back to you as soon as possible.
Final words
The issue of Crunchyroll subtitles not working is complex, and it can be challenging to pinpoint the exact cause. However, users can often resolve the issue by troubleshooting the problem, clearing the app’s cache, using an up-to-date version, and double-checking the internet connection. Contacting the app’s support team is the next best option if the issue persists.